同步专家教学版教程
ahjoe.net
2010年12月
目录
第一章 基本应用
第二章 安全与管理
第三章 批处理
第四章 服务端更多功能
第五章 游戏菜单设置
第六章 游戏菜单补充
第七章 其它功能
序言
同步专家系列软件是国内最早的文件同步工具。同步专家教学版是一款专门针对局域网电脑教室而设计的软件同步更新与管理工具,安装使用简单,功能丰富而又灵活可控。最新版本具有以下功能特点
1. 教学演示功能,将教师机桌面内容同时展现到所有学生机屏幕上,实现局域网内的远程教学。
2. 集成还原软件,完美实现保护状态下的内容更新;
3. 多种更新方式(开机自动更新,运行软件前自动更新,服务端控制统一更新);
4. 软件中包含菜单,菜单皮肤可自由更换;(皮肤预览)
5. 安全管理功能,可禁止运行某些程序(限制文件名,或窗口标题),也可以保护指定的程序(比如计费软件),防止局域网ARP病毒攻击,禁止P2P软件运行等;
6. 屏蔽IE网址功能,屏蔽IP功能。阻止访问内容不健康或含有恶意代码的网站,营造绿色上网环境;
7. 远程控制和屏幕监视,可在服务端操控所有学生机,实现多机同步安装软件;
8. 温度检测功能,列表显示学生机CPU、硬盘、显卡温度,排序显示,哪台学生机硬件温度过高一目了然;
9. 流量检测功能,列表显示学生机网络流量,外网内网下载上传带宽一目了然;可自动阻断发起内网流量功能的学生机;
10. 远程命令功能,从服务端可以发送命令让学生机执行指定的操作,比如执行某个程序,删除文件或文件夹等;
11. 使用文件快照技术,实现断点续传,并使得更新大文件达到最佳效率;
12. 全面兼容Win2000, WinXP, Win2003, WinVista, Win7系列操作系统,将来升级系统也不必更换游戏管理软件;
作为一款优秀的机房管理与教学软件,同步专家教学版一定会为您的机房管理工作带来效率,使管理水平更上一层楼。
一、软件安装
1. 在教师机上,从www.ahjoe.com下载同步专家教学版软件的最新版本,下载下来的是ZIP压缩文件,解压到硬盘。(如果需要安装包,请与客服人员联系)
2. 学生机的安装也很简单,下载同步专家教学版软件压缩包,将Client子目录解压到硬盘随便一个文件夹里(建议放系统盘里),并运行客户端程序SESchClt.exe,然后把软件菜单程序SexpMenu.exe在桌面建个快捷方式。为了方便以后升级客户端及菜单程序,你还需要给学生机导入一个注册表文件,该注册表在“学生机注册表集合.zip”里,文件名“学生机开机后从指定文件夹升级客户端、更新菜单软件及配置等.reg”,用记事本打开该注册表文件,修改其中的文件夹路径,指向教师机共享的Client文件夹,以后客户端会自动从该指定共享文件夹升级同步专家自身及游戏菜单设置等。同步专家教学版的“屏蔽IP”和“流量监测”和“温度检测”功能,需要学生机运行程序“InsFilt.exe”安装IP过滤驱动,此安装程序会自动复制IP过滤驱动文件“seipdrv.sys”到“windows\system32\drivers”文件夹。学生机如果要使用同步专家的DP还原保护系统盘,建议将同步专家软件装到系统盘上。请注意,DP不要在GHOST母盘安装,如果已经安装,克隆或备份前,请卸载DP。
3. 在教师机上运行同步专家教学版服务端程序(SESchSvr.exe),这时应该在学生机列表中显示已经运行了客户端的电脑。(如果学生机列表是空的或者有学生机未连接上来,请参阅故障处理)
4. 给学生机安装DP还原(可选)
服务端界面上,上部工具栏的最左边,有“DP管理”按钮,点击可打开“DP管理中心”,里面也有学生机列表,选中(注:
按住CTRL或SHIFT可多选)想要安装DP还原的学生机,指定需要使用DP还原保护的盘符,多个盘符连写,再点“安装DP”,稍等片刻,在“DP作用盘符”一栏可以看到“安装成功”,再点“重启”按钮可以重启选中的学生机,重启后,DP还原就起作用了。注意:
GHOST母盘不要安装DP,如果已经安装DP,在备份与克隆前母盘要卸载DP。
使用DP还原对系统有一些要求,详情参考:http://www.ahjoe.com/dpspec.asp
二、同步更新软件
同步更新软件的原理是以教师机上的软件做为标准,与学生机上的软件进行对比,将新的文件发送到学生机,并删除学生机上多余的文件。所以,在使用同步专家更新游戏之前,应确保教师机的软件已经是最新的。
1.
在教师机运行服务端程序(SESchSvr.exe),界面如下
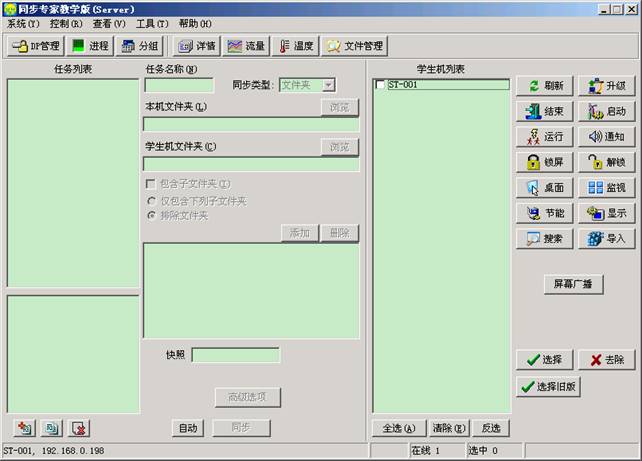
2.
点击左下角的新建任务按钮(![]() ),添加一个任务(或者说一个软件),修改任务名称,作为示例,我们假定这个任务用来更新软件“PhotoShop”,于是就把任务名称修改为“PhotoShop”。本机文件夹是指教师机上软件“PhotoShop”所在的文件夹,假定它在“D:\Program
Files\PhotoShop”,学生机文件夹就是软件“PhotoShop”在学生机上的文件夹,可以与本机文件夹相同,也可以是不同的。其它参数不要修改。
),添加一个任务(或者说一个软件),修改任务名称,作为示例,我们假定这个任务用来更新软件“PhotoShop”,于是就把任务名称修改为“PhotoShop”。本机文件夹是指教师机上软件“PhotoShop”所在的文件夹,假定它在“D:\Program
Files\PhotoShop”,学生机文件夹就是软件“PhotoShop”在学生机上的文件夹,可以与本机文件夹相同,也可以是不同的。其它参数不要修改。
3.
从学生机列表中选中需要更新“PhotoShop”的学生机,如果要更新所有学生机,点“全选”按钮即可。
4.
任务列表中选中(打勾)“PhotoShop”。

5.
点击窗口下部的“同步”按钮,开始更新学生机的“PhotoShop”。经过扫描本机文件夹与学生机文件夹以及相互对比之后,弹出一个“同步文件管理”窗口
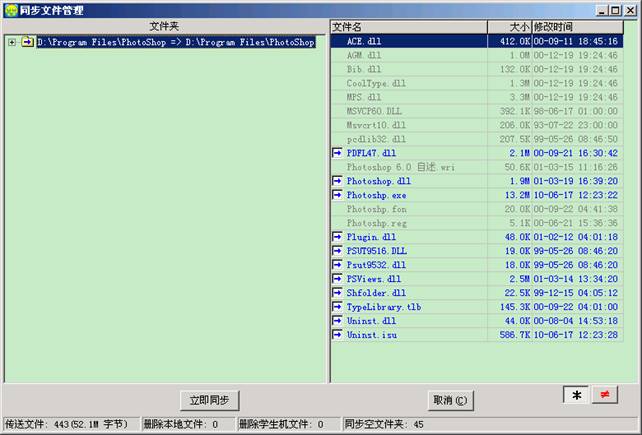
在该窗口中,你可以看到有哪些文件需要传送到学生机,状态栏上还有统计信息。点“立即同步”才正式开始发送文件。

同步更新软件时有进度,速度,时间等信息显示。同步完成后显示结果

学生机磁盘空间不足,或者软件正在运行中等因素可能造成更新失败。如果有学生机同步更新失败,也会在这结果窗口中列出来。
其它软件也可按同样的方法进行任务设置。设置好后,点窗口顶部的“系统”菜单,再选“保存配置”,下次就不必再重新设置了。
可以从任务列表中一次选中(打勾)多个软件,一起同步,更新每个软件都会弹出“同步文件管理”和“同步结果”窗口,需要用户操作才会继续下一步。在有一定的使用经验以后,你可能希望不要显示“同步文件管理”和“同步结果”窗口,自动完成多个软件同步更新。服务端主界面的“同步”按钮左边有一个“自动”按钮,按下它就可以实现这个目的。

三、同步软件注册表
有些软件有注册表,软件升级时会修改注册表,如果同步更新软件时只把修改的文件传送到学生机上,而不更新注册表,运行软件时可能会出错。同步软件时可以同时同步软件的注册表数据。方法很简单,在任务的高级选项里有一项“软件注册表路径”,把软件的注册表路径填写到这里就可以了。
四、改善速度
首次使用你可能发现速度很不理想,影响速度的因素是很多的,请对照检查以下情况
1.
使用同步服务端的电脑,不要运行客户端程序。
2.
同步时,学生机上要同步的分区最好去掉还原保护。
3.
请将运行同步专家教学版服务端的电脑接主交换机上。
4.
路由器上只接一个主交换机,不要再接别的交换机或者电脑等。
5.
带管理功能的交换机,可能具备限制UDP数据包速度的功能,请检查你的交换机是否具备设置功能,以及是否限制了UDP包的速度。
6.
如果局域网中有低速网络设备(比如10M网卡,低速度路由器,或者HUB等),同步速度可能受严重影响。
7.
同步任务的高级选项中,有一个“完全传送(忽略文件属性)”,请不要选中它,否则所有文件都要传送,而不管文件是否需要更新。
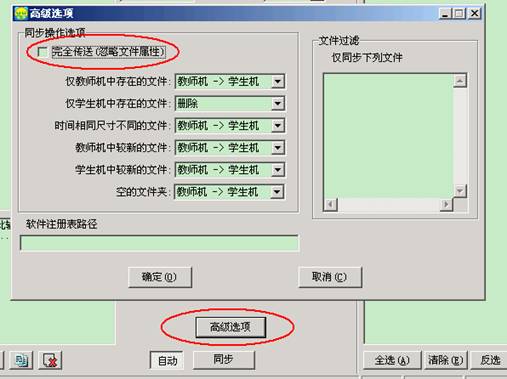
8.
调整服务端的设置

主要调整“网络速度”参数,建议范围在1000至10000之间,通过多次修改参数并同步,寻找最佳值。“延时”参数建议取值范围在100至300。
传输协议尽量选组播,组播协议是由广播协议改进而成,比广播要先进,所以要尽量使用组播协议。但是有些交换机对组播可能支持不好,如果使用组播协议速度反而变慢或遇到问题,请改用广播协议。
1. 学生机列表中只有4台学生机。请对照以下条目
(1) 服务端点“帮助-在线注册”,是否能看到机器码;如果显示“错误”或显示出乱码,请使用80芯硬盘数据线将硬盘连接到第1个IDE口并且设为主盘,并确保接触良好,确保主板驱动已正确安装;
(2) 确保同步服务端能够访问互联网(通过网关访问而不是通过代理访问),防火墙可能阻止同步服务端访问互联网,可关掉防火墙再试试;
(3) 确保教师机的系统日期正确的;
如果经以上检查都未发现问题,应该是过了试用期限,需要付费注册才能正常使用。
2. 学生机列表是空的。请对照以下条目
(1) 设置传输协议为广播,并且运行NetSet.exe添加本机的局域网IP与掩码,然后重新运行服务端;
(2) 如果上一步未能解决问题,再将传输协议设为组播;
(3) 如果使用了防火墙,请关掉防火墙再试试。
本章将会让你认识到同步专家教学版的更多功能,这些功能对于保障系统的正常运行起到了非常重要作用。
一、保护或禁止某些软件
点击服务端上部工具栏的“进程”按钮,弹出进程管理窗口


该窗口右部的进程列表列出了选中的第一台学生机的所有进程。如果有需要,可以在这里结束某个进程,不过这里的结束进程只针对一台学生机。“删除进程”按钮不但终止选中的进程,还会删除进程对应的EXE程序文件。
该窗口有“保护进程”、“危险进程”、“禁止窗口标题”和“信任软件”三个栏目的设置,这些设置是对所有学生机有效的,选中与没选中的学生机都有效,即使没有连上来的学生机,下次学生机连上服务端后,这些设置也会自动生效。
1. 有些软件是需要保护的,防止被人为结束掉。在上图中位置“1”,填入需要保护的软件的EXE文件名,并在位置“2”处选择当该软件被客人结束时,要采取的行动,然后点“添加”按钮。如果已经添加的某个进程不再需要保护,从保护进程列表中选中该进程,然后点下边的“删除”按钮。
2. 有些软件可能需要禁止在学生机上使用,在危险进程栏目下。把软件进程名称及要做的处置方法添加到列表。
3. 仅仅通过EXE文件名有时并不能阻止危险软件的运行,因为EXE文件可能被改名。因此,同步专家教学版增加了以窗口标题来限制软件的方法。窗口标题只要部分匹配,比如添加了禁止窗口标题“进程”,则窗口标题如“进程管理”、“进程列表”、“结束进程”等包含“进程”二字的标题都是与其匹配的,这些软件都会被禁止。但是如果软件的标题中间加入了别的字符,比如软件标题为“进 程 管 理”,这里的“进”与“程”两字之间多了一个空格,与刚添加的禁止标题“进程”是不匹配的。
4. 添加的危险进程名称中可以使用Windows标准的通配符 “*”和“?”,“*”代表不定个数(可以是0个)的任意字符,“?”代表一个任意字符。比如添加危险进程“ABC*.EXE”会与“ABCTXQ.EXE”, “ABC12123.EXE”, “ABC.EXE”等匹配。而“AB??.EXE”会与“AB12.EXE”, “ABXX.EXE”等匹配。
二、防止拔网线逃费
防止学生拔掉学生机网线以使学生机脱离管理。
点击服务端窗口顶部的“工具”菜单,再选“选项设置”,弹出一个设置窗口,选“锁屏设置”页,看到界面如下,
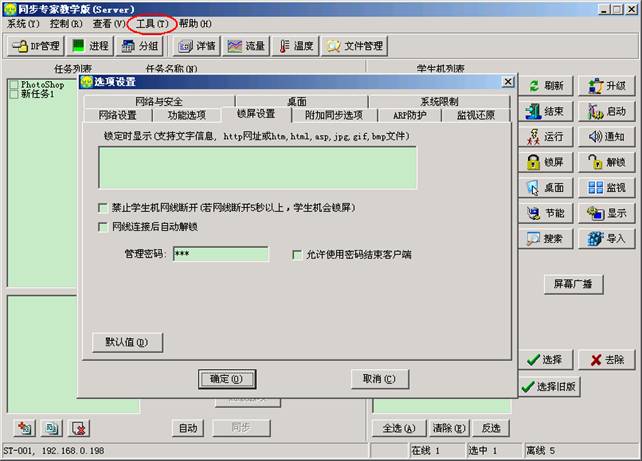
需要启用该功能,只要把相应的选项打勾即可。在学生机锁屏状态下,可以使用管理密码进行解锁。
三、ARP攻击防护
随着软件人员编程水平的提高,局域网ARP攻击软件及木马、病毒大量出现,严重时造成整个局域网络瘫痪。
ARP攻击最典型的症状是,局域网内部分电脑掉线,访问不了互联网。如果是人为的使用软件进行攻击,可能掉线的电脑比较固定。如果是ARP木马造成的掉线,则往往是电脑轮流掉线。如果是病毒造成的,掉线的面积可能更大。
如果你的路由器支持静态ARP表设置,强烈建议你将每台电脑的IP-MAC添加到路由器的静态ARP表中,别怕麻烦,因为等到出现问题再去解决,会更麻烦。
点击同步服务端窗口顶部的“设置”菜单,弹出一个设置窗口,选“ARP防护”页,看到界面如下,
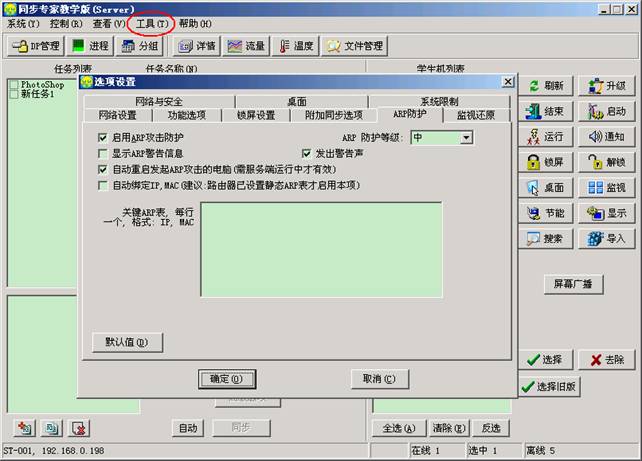
1. 启用ARP攻击防护。客户端周期性的检测ARP表(什么是ARP表?在DOS窗口运行ARP
-a就知道了),当发现有错误的IP-MAC条目时,自动进行校正。
2. 显示ARP警告信息。客户端周期性的检测ARP表,当发现有错误的IP-MAC条目时,通知服务端,在服务端的安全警报窗口中显示出来。以便寻找出ARP攻击的来源(即有问题的电脑)。如果本项与前一项都选中了,那么通知服务端的同时也会自动校正。
3. 自动重启发起ARP攻击的电脑。该功能对付ARP木马比较有效。但是有时发起ARP攻击的电脑并不能被查出来,因为ARP攻击具有欺骗性,所以也不能保证查出来的就是100%准确的。
4. 自动绑定IP-MAC。客户端周期性的检测ARP表,将所有已知的IP,MAC自动绑定,该项的正确用法:如果路由器已设置静态ARP表,启用该项;如果路由器未设置静态ARP表,别启用该项。
推荐设置: 对于路由器上没设置静态ARP表的情况,1至3项打勾,等级: 中。若路由器上设置了静态ARP表,就第1和4项打勾,等级: 中。如果只有一个网关,不用填关键ARP表;如果不只一个网关,就把网关的IP,MAC填入关键ARP表。
六、网络与安全
点击同步服务端窗口顶部的“设置”菜单,弹出一个设置窗口,选“网络与安全”页,看到界面如下,
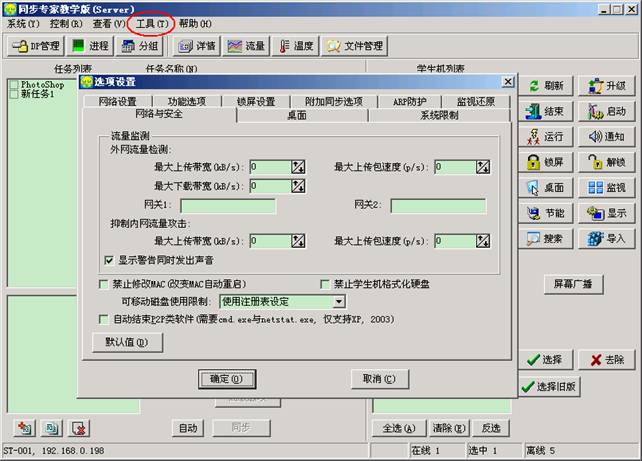
1. 启用流量监测。客户端周期性查询网卡的通信流量,如果流量超过设定的限值,则通知服务端,显示警告信息。该功能仅在服务端显示警告信息,不会限制学生机的通信流量。
2. 禁止使用移动磁盘。当客户端检测到移动磁盘连接时,会锁屏并显示禁止使用移动磁盘的字样,取下移动磁盘后,客户端自动取消锁屏。
3. 自动结束P2P类软件。该功能是通过分析软件的网络连接进行识别的,如果连接数达到一定数量,就认为是P2P协议软件,自动将其结束。
有些软件,可能你希望能够使用,可是它的网络连接数达到限值,而被同步客户端自动结束。遇到这样的情况,请将不想结束的软件的EXE文件名添加到进程管理窗口的“信任软件”列表里。
同步客户端支持批处理,即运行一系列预先设置好的命令。
一、批处理定义
批处理的定义在BatchRun.ini文件中(在Client子目录里建立该文件),可以在该文件中定义很多组批处理,每一组称为一个小节。小节名称左右两端用方括号包起来,形如[XXXX]。从小节名称开始,直到下一个小节名称之前或直到文件尾(对于最后一个小节),是一个小节的全部内容。小节的内容每行是一个命令。每行命令形如 ABC
= XYZ,等号左边的是命令字,等号右边是参数。一个小节有多行命令,执行时是按顺序一条条执行的。
批处理支持以下命令字(以后的版本可能增加更多命令字)
RUN: 运行指定的程序,等号右边指定要运行的程序或要打开的文件。运行程序允许加参数,比如RUN =
c:\windows\regedit.exe -s c:\a.reg。可以打开系统所能打开的所有文件类型(比如.exe,
.txt, .vbs, .doc等)。
WAIT: 运行指定的程序并等待程序结束(支持.exe,
.com, .vbs等可执行文件格式),也可以加参数运行。比如WAIT
= c:\windows\regedit.exe -s c:\a.reg。
DELAY: 延时一段时间,以毫秒为单位(注: 1秒=1000毫秒)。
DESKTOP: 设置桌面背景,等号右边可以指定BMP或JPG图形文件,也可以指定文件夹(如果指定的是文件夹,则从该文件夹中随机选择一个BMP或JPG文件设置为桌面背景)。如果等号右边为空,就会去掉桌面背景图。
IEHOME: 设置IE首页为指定网址。如果等号右边为空,则设置首页为空白页。
REG: 导入指定的注册表。
DELETE: 删除指定的文件或文件夹。
HIDERUN: 后台运行指定的程序。
HIDEWAIT: 后台运行指定的程序并等待程序结束。
MINIRUN: 最小化运行指定的程序。
DELETEIN: 删除指定的文件夹删除所有指定的文件。
MESSAGE: 显示指定的信息(信息中可使用\n表示换行)。
LNK: 在桌面上创建快捷方式。
URL: 在桌面上创建网址图标。
MaxCPUTemp: 设置最高CPU温度, 超过报警
MaxGPUTemp: 设置最高显卡温度, 超过报警
二、开机自动批处理
如果在批处理文件BatchRun.ini中有小节名称是AUTOEXEC则该小节包含的命令会在学生机开机时自动执行。
如果在批处理文件BatchRun.ini中有小节名称与学生机的工作组名相同,则该小节包含的命令也会在学生机开机时自动执行。
如果在批处理文件BatchRun.ini中有小节名称与学生机的计算机名相同,则该小节包含的命令也会在学生机开机时自动执行。
=====批处理示例开始=====
; 以分号开始到行尾是注释, 但小节名称行尾不能有注释
; 方括号包起来的是小节名称
; AUTOEXEC小节在学生机开机启动客户端时会自动执行
[AUTOEXEC]
WAIT = C:\TOOLS\iNetMsg.exe ;运行iNetmsg.exe,
等待该程序结束才继续后面的命令
DELAY = 3000 ;延时3000毫秒(即3秒),到时间再继续后面的命令
WAIT = C:\TOOLS\Big5GB.exe ;运行Big5GB.exe,
等待该程序结束才继续后面的命令
RUN = C:\TOOLS\3389DLQ.EXE ;运行3389DLQ.EXE,
并立即继续后面的命令
DESKTOP = \\teacher\桌面背景\背景.jpg ;设置教师机共享的图片“背景.jpg”为桌面墙纸
REG = C:\TEST.REG ;导入注册表文件
IEHOME = http://www.ahjoe.com/ ;设置IE首页为http://www.ahjoe.com/
; HIDERUN = x:\xxxx\xxx.exe ;后台运行指定的程序
; MINIRUN = x:\xxxx\xxx.exe ;最小化运行指定的程序
; HIDEWAIT = x:\xxxx\xxx.exe ;后台运行指定的程序, 该程序结束才继续后面的命令
; DELETEIN = D:\*.exe ;删除D盘所有的exe文件(含所有子目录里的exe文件)
; LNK = 腾讯QQ, "C:\Program
Files\Tencent\QQ2008\QQ.exe", C:\QQ.ico ;创建桌面快捷方式
;等号左边是快捷方式名称,目标和图标
;如果没有写图标路径,就使用EXE本身的图标
; URL = 电影院,
http://192.168.0.1/, c:\movie.ico ;创建桌面网址快捷方式
;等号左边是快捷方式名称,网址和图标(用逗号分开)
;如果没有写图标路径,就是用系统默认的图标
; 下面的小节名称是WORKGROUP,如果你的学生机的工作组名称也是
; WORKGROUP,那么学生机开机运行客户端时也会自动执行该小节
[WORKGROUP]
RUN = C:\TOOLS\UPLOADIP.EXE /u ;运行uploadip.exe
DELETE = X:\ABCDE ;删除指定的文件或文件夹
[TEST]
RUN = regedit.exe
=====批处理示例结束=====
三、远程调用批处理
上面的示例中有一个小节名称是TEST,如果没有学生机的工作组名为TEST,是不是这个小节就永远用不到呢?不是的。还可以从同步专家教学版服务端,发送命令让学生机执行某个小节。
在同步服务端选中学生机,再点学生机列表右边“运行”按钮,弹出如下窗口
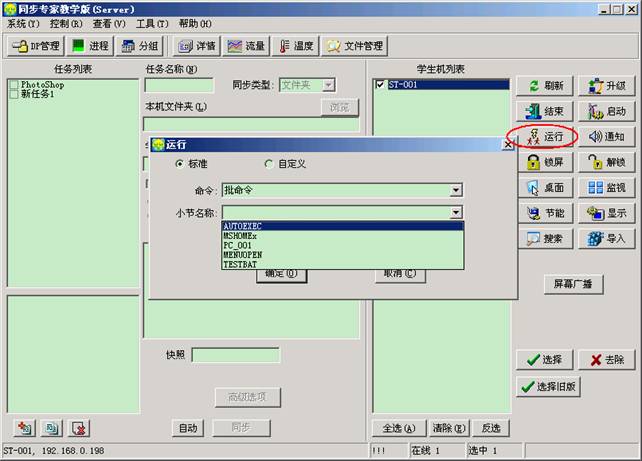
选中“标准”,下边的命令选“批命令”,然后在下边小节名称处列表框中可以选择一个在BatchRun.ini中定义的小节。点“确定”按钮,选中的学生机就会执行该小节所包含的命令。
除了前述各种功能外,同步专家教学版还集成了大量的实用功能。
一、学生机分组管理
某些情况下,可能会因为学生机配置不同,或者对学生机功能划分的不同,所安装的软件内容也不相同。为了方便管理,可以对学生机进行分组。
点击同步服务端窗口顶部工具栏上的“分组”按钮,弹出一个学生机分组管理窗口,界面如下图所示
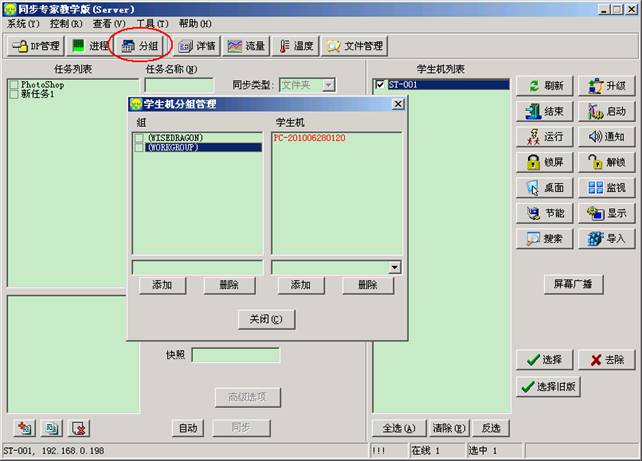
首次打开该窗口,你可能发现在分组列表中已经有分组存在了,这是学生机的工作组名称自动加入到了分组列表中,选中分组名称,右边的学生机列表会显示该分组所包含的学生机。红色显示的是当前未连接的学生机(又叫离线学生机),黑色显示的是当前已连接的(在线的)学生机。你可根据自己的需要添加或删除分组,并管理各分组包含的学生机。

在上图所示位置“1”的输入框中,输入想要添加的分组名称,然后点下边的“添加”按钮,分组列表中就增加了一个分组。
从分组列表中选中一个分组,在上图所示位置“2”的输入框中,输入学生机名,然后按“回车”键或点下边的“添加”按钮就将该学生机添加到选中的分组中。一个学生机名加入到列表中后,输入框中会自动出现后续的学生机名,如果要添加连续的学生机名,只要不停的按回车键就行了。
下次在服务端主窗口的学生机列表中需要选中某组学生机的时候,操作就简单了,在学生机列表点鼠标右键,再点“选择分组”,再点相应的分组名称即可。再这样重复操作一次,会起到相反效果,去除选择刚选中的学生机。

二、远程运行程序
可以从服务端发送命令给客户端,让学生机执行指定的命令。配合批处理BatchRun.ini,你甚至可以随时修改学生机的桌面墙纸,IE首页。
点击同步服务端窗口右边的“运行”按钮,弹出一个运行功能窗口,界面如下图所示


运行命令有两种类型,一种是“标准”类型,包含“复制文件”,“删除文件(夹)”,“移动文件”和批命令;另一种是“自定义”类型。
“复制文件”,需要填写参数“源文件夹”与“目标文件”,注意文件路径是相对于学生机的,比如“源文件”填
D:\ABC.TXT, “目标文件”填 E:\ABC.TXT,就是将学生机D盘的文件ABC.TXT复制到学生机的E盘。如果需要复制教师机共享文件夹里的文件\\teacher\install\Patchx.exe到学生机D盘,则“源文件”填\\teacher\install\Patchx.exe,“目标文件”填
D:\Patchx.exe。
“删除文件(夹)”,填上要删除的文件或文件夹路径,再点确定就行了。
“移动文件”,参数与复制文件的参数相同。
“批命令”,在第三章对此已经做了介绍。
用“自定义”类型命令基本上可以打开Windows所能支持的所有文件类型,这个功能与Windows开始菜单的“运行”类似。只不过使用开始菜单的“运行”功能时,命令与参数填在一行上。而同步里面的运行将命令与参数分开了。
如果要让学生机打开D:\ABC.TXT文件,就如下图填上命令一栏

注意:这里填写的盘符及路径都是学生机上的,也就是说在学生机上打开了学生机本地D盘上的文件ABC.TXT。
若需要在学生机上将教师机共享文件夹 \\teacher\Install映射成盘符S:,如下图填写命令及参数即可完成

三、学生机详情
点击同步服务端窗口顶部工具栏的“详情”按钮,弹出一个学生机详细信息窗口,界面如下图所示,这里显示了当前已连接的学生机的主机名,IP,客户端版本,磁盘占用状态,硬件设备信息等。

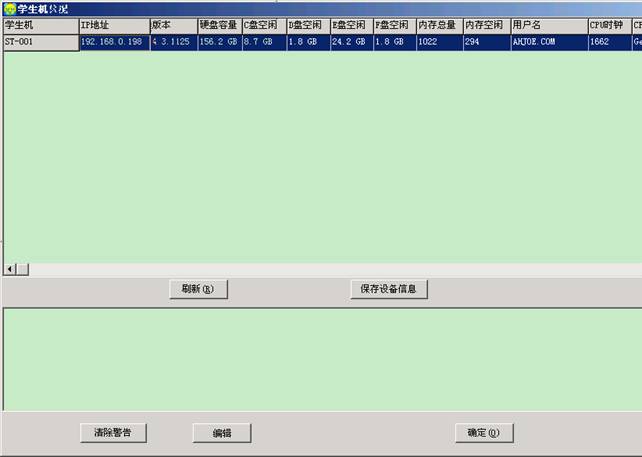
点击每一栏顶部的标题(上图中红线包围部分),可以按该栏排序表中的学生机。
三、隐藏服务端
不是真正意义的隐藏,只是将它最小化到系统任务栏右端的托盘区。点服务端窗口顶部的“系统”菜单,再选“隐藏窗口”即可。也可以直接按快捷键 CTRL
- H。
四、服务端权限
可以在服务端设定密码,防止无关人员运行服务端程序。点击同步服务端窗口顶部的“工具”菜单,然后选“修改密码”,弹出密码设置窗口

总共有两个管理员权限,普通管理员与超级管理员,普通管理员不能监视学生机桌面,也不能修改进程保护设置。
如果设置了密码,运行服务端就会提示输入密码,如果密码错误则服务端自动关闭。服务端从隐藏状态转换为显示状态时也会提示输入密码,没有正确输入密码就不会显示出来。
五、开机自动运行服务端
点击同步服务端窗口顶部的“工具”菜单,然后把“开机自动运行”一条打勾就可以了。
六、远程开机与关机
点击同步服务端窗口顶部的“远程”菜单,弹出以下菜单选项

“结束客户端”,结束选中的学生机上的同步专家客户端程序。
“注销学生机”,注销选中的学生机系统,回到Windows的登录界面。
“重启学生机”,重启选中的学生机。
“关闭学生机”,关闭选中的学生机。
“远程开机”,选择此项,会弹出一个远程开机窗口,可以选择需要远程开启的学生机,界面如下,
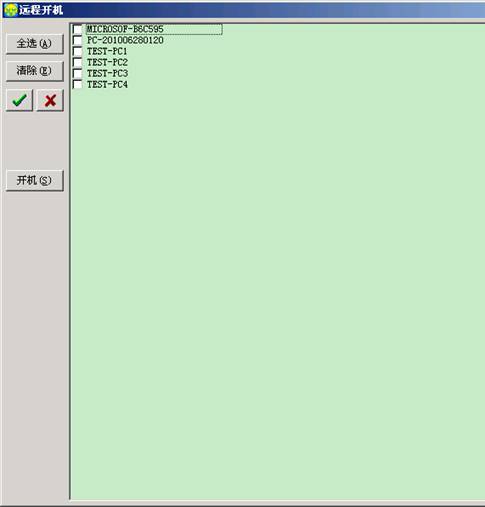
首次使用,这个列表可能是空的,因为还没有收集到学生的网卡MAC,没有网卡MAC就不能远程开机。已经与服务端连接的学生机也不会在这里列出。从列表中选中(打勾)需要开启的学生机,再点“开机”即可。
远程开机功能需要网卡与主板支持。如果不是集成网卡,通常需要在网卡与主板之间连一条(三芯的)线。在主板上,用于连接网卡的那个三芯接口标记为WOL (有些主板写
WOL1)。
另外,BIOS设置里,Power
Management Setup栏目里,要启用Wake Up On LAN与
PowerOn By PCI Card。
七、进程监控
服务端右边有一个“进程”按钮,点击弹出以下窗口
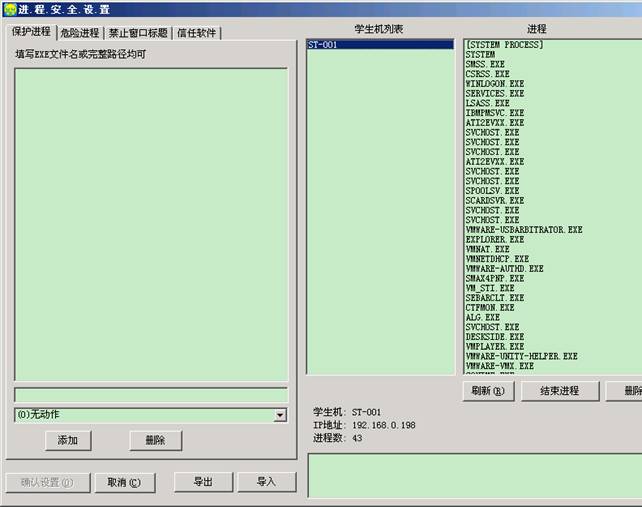
该窗口右边部分有进程列表,显示的是当前选中的学生机的进程列表。从这里可以直接结束该学生机的进程。
窗口左边有“保护进程”列表,在这里添加不想被学生非法结束的软件进程,比如计费软件的客户端。可以设置当该进程被结束时,执行指定的动作。
“危险进程”与“禁止窗口标题”就是用来对付一些有害的程序了。不过禁止标题是通过软件的窗口标题进行识别的,窗口标题只要部分匹配就算是匹配了,比如禁止标题列表加入了“INTER”,则窗口标题为“Internet”与“Internet
Explorer”都会被禁止,标题比较时不区分大小写。
这里设置的进程与标题是对所有学生机都有效的。如果不同的学生机需要设置不同的“保护进程”、“危险进程”与“禁止窗口标题”,可以在同步客户端所在文件夹,建立文本文件来定义。
“保护进程”的定义文件是 Protects.txt,格式与服务端的进程管理窗口中添加的格式一致。例如
(3)CALC.EXE
(3)MSPAINT.EXE
每行设定一个进程,(3)表示的动作是进程被结束后自动运行它。
“危险进程”的定义文件是 Dangers.txt,“禁止窗口标题”的定义文件是
Titles.txt。
八、远程搜索
在“进程”按钮的旁边有个“搜索”按钮,点击该按钮弹出搜索窗口
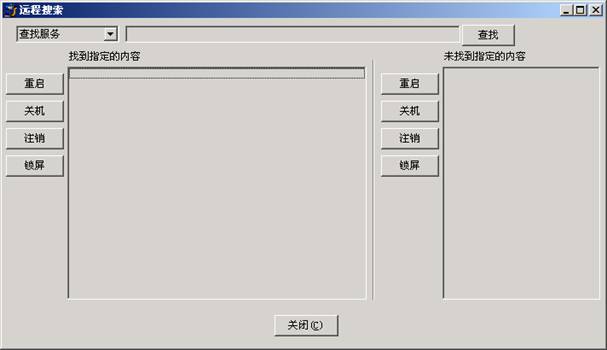
远程搜索提供以下功能:
1. 查找进程,可以输入进程名或完整的路径进行查找,亦支持模糊查找(即允许使用*,?),比如查找“svc*.exe”或者“c:\win*\system32\se*.exe”等均是合理的。
2. 查找窗口标题,只要输入要查找的窗口标题的一部分即可,比如你要查找打开的记事本窗口,输入“记事”或者“事本”等,都可以找出来。
3. 查找文件,需要输入文件的完整路径,但是文件名部分可以使用通配符(*,?),比如“c:\windows\system32\w*.exe”是合理的输入,而“c:\win*\system32\w*.exe”是不合理的,因为文件夹部分不可使用通配符。
4. 查找文件夹,同查找文件是类似的了。
5. 查找服务,直接输入服务名称进行查找。
九、DP管理中心
点击服务端右边工具栏上的“DP管理”按钮,打开“DP管理中心”如下
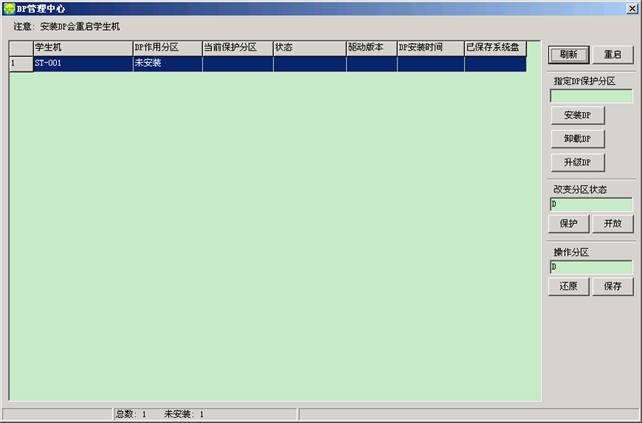
“刷新”,重新读取全部学生机的DP还原的工作状态
“重启”,重启选中的学生机
“安装DP”,给学生机安装DP,并设置为保护指定的分区
“卸载DP”,卸载学生机上的DP,不再保护分区
“升级DP”,升级学生机的DP驱动文件,如果DP已安装,重启生效
“开放分区”,停止DP还原对指定分区的保护(注:DP还原对系统盘, 同步所在盘, 有pagefile.sys的盘的保护暂停不了)
“保护分区”,对指定的分区重新启用DP保护功能
“还原”,对选中的学生机的指定分区执行还原操作,丢弃客人所做的更改,从服务端同步到学生机的或者通过同步专家游戏菜单更新到学生机的文件则不会丢弃
如果需要对系统设置进行修改,需要“卸载DP”并重启。
如果同步专家客户端和游戏菜单所在的分区是用DP还原保护的,可以从服务端同步更新客户端和游戏菜单,这种方式是穿透保护的,重启生效。“升级”功能则不能穿透保护,但可立即生效。
十、呼叫管理员
客户端与服务端内置呼叫网管功能。点击任务栏上的客户端软件图标,弹出菜单中有“呼叫管理员”选项。如果同步服务端没开,则该选项是灰的,不能使用。

可以用快捷方式调用呼叫网管功能。给客户端程序SEBarClt.exe加上运行参数 /c就是调用呼叫网管功能。在桌面建个SEBarClt.exe的快捷方式然后修改其属性加上 /c参数,如下图所示
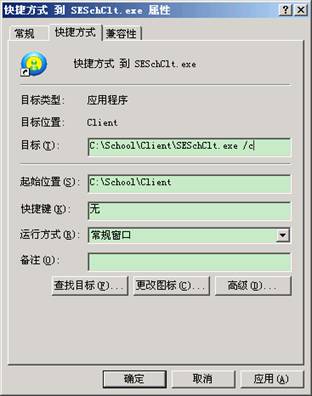
修改快捷方式的名称为“呼叫管理员”。

以后双击该快捷方式就可以打开呼叫管理员的窗口了。客户端发出呼叫信息后,在服务端会弹出显示。
十一、客户端开机启动
首次运行同步专家教学版客户端,它会将自己添加到开机启动项中。这个启动项也是可以在服务端设置的。

如果使用了还原软件,修改启动项后要保存学生机系统盘才有效。
十二、升级同步专家
有新版本的同步专家教学版发布以后,如果有需要,你可以升级到最新版本(升级总是免费的),你也可以继续使用旧版本。
升级过程如下
1. 点击服务端顶上的“帮助-检查更新”,打开了在线升级程序;
2. 点击服务端顶上的“系统-退出”关闭服务端软件;
3. 根据线路情况从在线升级程序中选择最快速的升级服务器,再点“开始”按钮;
4. 待升级完成后,关闭在线升级程序,重新运行服务端。
十三、自动升级客户端
可以在注册表中指定自动升级同步专家客户端的路径,可以从教师机的共享文件夹中升级,也可以从虚拟磁盘升级。该注册表文件内容如下
REGEDIT4
[HKEY_LOCAL_MACHINE\SOFTWARE\SyncExpertNetBar]
"UPDATE_ALL"="\\\\teacher\\Client"
请修改其中的路径与你机房的实际情况一致,客户端运行时会先检查这个注册表指定的文件夹,如果发现有新版本的客户端,就更新到新版本。不但会检查客户端,如果该文件夹中有新的软件菜单程序(SExpMenu.exe)或同步更新程序(SyncExpSim.exe),也会一并升级。自动升级需要调用“SEUpdate.exe”,所以SEUpdate.exe也应该放到该共享文件夹中。
注意上面注册表文件中的路径,两个斜杠“\\”代表实际路径中的一个斜杠“\”。
十四、保存IE历史记录
同步专家教学版可以将学生机IE访问网页的信息记录到教师机。这个功能需要导入一个注册表来启动。注册表内容如下
REGEDIT4
[HKEY_LOCAL_MACHINE\SOFTWARE\SyncExpertNetBar]
"IEUrlServer"="TEACHER"
等号右边是的保存IE历史的教师机的主机名,为了收集并保存IE历史记录,你需要经常在该主机上运行同步专家教学版服务端。需要在每台学生机上导入该注册表,导入注册表后,要重启或重新运行同步专家客户端该功能才开始起作用。在服务端运行IEViewer.exe可以查看已经收集的学生机IE历史。该功能是对当前IE访问的页面进行记录,而不是从以往的IE历史中去收集。
十五、文件夹防删除
对于游戏盘不保护的情况,利用同步专家教学版的文件夹防删除功能,可以降低游戏被恶意删除的风险。该功能需要在学生机安装一个文件夹防删专用DLL文件(击点下载,
仅支持Windows XP, Windows 2003)。在同步专家服务端设置需要防删除的文件夹,注意,填写防删文件夹时,请填完整文件夹路径,每行一个。同时使用“防删客户端”,可以阻止某些恶意软件删除防删文件夹中的文件。
一、软件菜单外观

有多种界面布局风格,每种风格有多款皮肤可选,学生可点击“更换皮肤”按钮更换软件菜单界面的皮肤。
二、分组管理
软件菜单设置程序是SyncExp.exe,运行它,然后点击窗口左边的“软件分组”按钮,显示如下界面
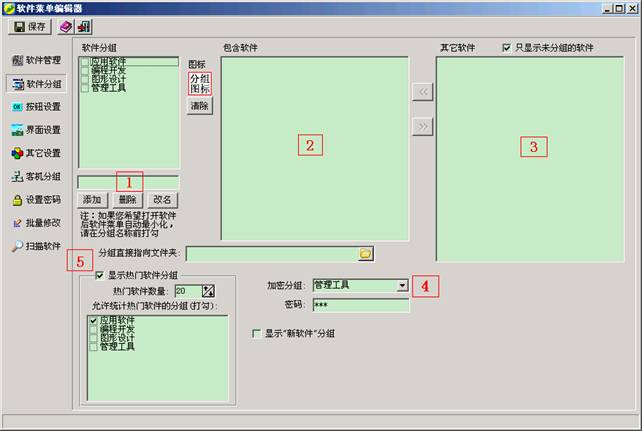
在上图所示位置“1”,输入想要添加的软件分组名称,然后点下边的“添加”按钮可增加到分组列表中。
如果从软件分组列表中选择了一个分组,在上图所示位置“2”的区域会显示该分组所包含的软件,在位置“3”的区域中显示的是未包含在该分组的软件。可以在“2”、“3”两个区域之间拖动软件图标来改变软件所属的分组。也可以选中软件图标,再点两区域之间的两个箭头按钮来移动它们。
如果选中(打勾)“显示热门软件分组”一项,软件菜单中会自动出现一个“热门软件”分组,点击率最高的软件会在该分组中显示。该功能可以方便大多数学生尽快找到他们需要的软件。可以指定热门软件显示的数量,以及哪些分组的软件可以出现在热门软件分组中。
“加密分组”,用于保存电脑维护所需的一些工具软件,因为不能给学生使用,所以要加密。从软件菜单中选择到加密的分组时,会提示输入密码,只有输入了正确的密码才能够打开该分组。
三、软件管理
点击软件菜单设置程序(SyncExp.exe)窗口左边的“软件管理”按钮,显示界面如下
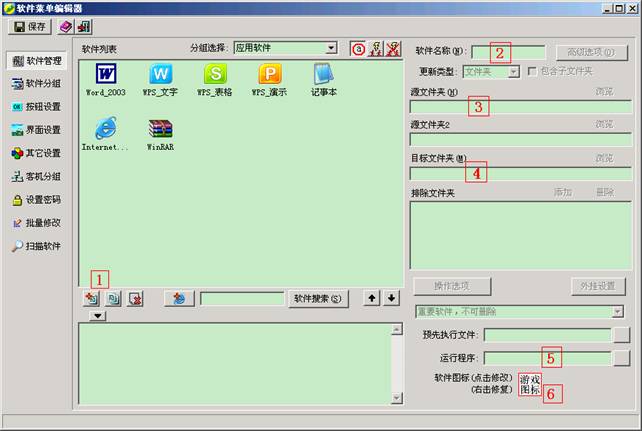
请注意,不要在32位色显示模式下添加软件或修改软件图标,否则添加或修改的软件图标色彩会失真。
作为示范,软件列表中已经有一些软件图标,你不需要的可以直接删除,如果有需要保留的,选中它,检查下该软件相关参数设置是否正确。
软件列表的上边,有个“分组选择”,表示目前在软件列表中显示的是哪个“软件分组”的软件,选择“应用软件”,可以查看及管理该分组包含的软件。
添加软件图标有多种方式,一种是手工创建,另一种是从外部拖入。下面以WinRAR压缩软件为例,介绍手工添加软件图标的过程。点击上图所示位置“1”的加号按钮,在软件列表的最后会加上一个软件图标,默认的软件名称是“新软件x”,这里x是数字。选中列表中该软件图标,然后在窗口右边的软件名称一栏(位置“2”),填写“WinRAR”。然后填写“源文件夹”一栏(位置“3”),这是用于从教师机自动下载该软件用的(如果不使用自动下载功能,这里可不填),填写教师机共享的WinRAR文件夹路径,形如\\teacher\WinRAR。目标文件夹一栏(位置“4”),填学生机的WinRAR文件夹路径,形如
C:\Program Files\WinRAR。在运行程序一栏(位置“5”),填写软件主程序在学生机本地的完整路径,形如C:\Program
Files\WinRAR.exe。在下边的软件图标(位置“6”)上点鼠标右键,软件图标就变成了WinRAR程序的图标了。
其它软件也可同样处理,一个一个添加进来。
另一种添加软件图标的方法是,把已经安装的软件的快捷方式,直接拖入软件菜单编辑器窗口中,还可以成批插入,相应的图标就会加入到软件列表中了。软件的属性可能需要再做一点修改。
有的软件可以支持共享调用,软件直接保存在教师机,教师机共享该软件所在文件夹,学生机直接从教师机的共享文件夹里调用软件。这种情况就只填源文件夹,不用填目标文件夹了。
四、按钮设置
点击软件菜单设置程序(SyncExp.exe)窗口左边的“按钮设置”按钮,显示界面如下

在这里设置功能按钮区域显示的按钮。要添加自己的按钮,先要将该按钮所要执行的程序作为一个普通软件添加到软件列表中(不需要把它分配到任何软件分组;如果程序已经在学生机且该程序也不需要更新,就不要填源文件夹一栏了)。以IE浏览器为例,参数设置如下,

“目标文件夹”一栏填写学生机上的Internet
Explorer的程序文件夹路径。
在设置功能按钮时,IE项目名,填的就是软件列表中的IE图标名称。
可以将自己需要的任意程序添加到功能按钮区。也是要先将需要调用的程序添加到软件列表中,然后添加为自定义功能按钮。可以自由设置按钮显示的文字。
五、界面设置
点击软件菜单设置程序(SyncExp.exe)窗口左边的“界面设置”按钮,显示界面如下

该页的设置用于改变软件菜单的外观。
“横幅文字”与“横幅图片”仅在使用”[普通]”风格系列皮肤时起作用。
六、其它设置
点击软件菜单设置程序(SyncExp.exe)窗口左边的“其它设置”按钮,显示界面如下
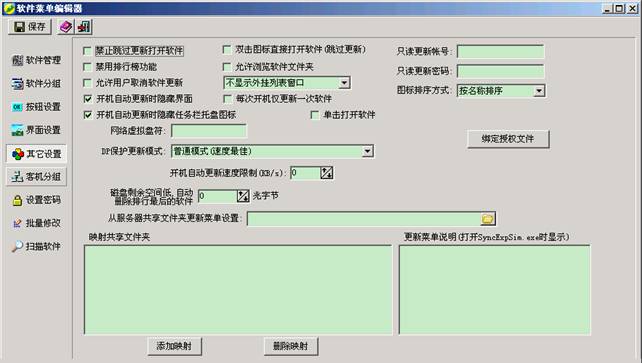
“禁止跳过更新打开软件”,当软件保存在无还原保护的分区时,软件可能感染病毒,为避免学生直接运行中毒的软件,选中此项,强制要求每次运行软件前先与教师机对比更新,如果教师机无病毒并且学生机内存也无病毒,对比更新软件就可以消除病毒,因此该选项的目的是,在无还原保护的情况下清除软件所中病毒。
“双击图标直击打开软件”,指不用对比更新,直接运行软件。
“禁用排行榜功能”,排行榜功能是对学生使用软件的次数进行统计,要正确统计排行榜,需要同步客户端在运行中,还要经常开启同步服务端。“热门软件”分组,以及自动删除排行低的软件,都需要排行榜数据的支持。
“允许浏览软件文件夹”,使用软件菜单时,在软件图标上点鼠标右键,弹出菜单中会显示“浏览文件夹”一项。

“允许用户取消软件更新”,选中该项,在软件对比更新的界面上会有“取消”按钮显示,更新过程中允许用户随时中止软件更新。
“图标排序方式”,修改软件图标的显示顺序。
“开机自动更新时隐藏界面”,藏起来就是为了做成后台自动更新。
“开机自动更新时隐藏任务栏托盘图标”,同上。
“开机自动更新速度限制”,把该项设一个较低的值,并选中前面两项,可以实现后台低速更新。只适用于软件保存在无还原保护的分区的情况。
“剩余空间低,自动删除排行最后的软件”,剩余空间低于指定的值时,根据软件排行榜,使用次数最少的软件被删除。
“映射共享文件夹”,将教师机的共享文件夹连接成一个盘符。注意,这个不是虚拟磁盘,只是访问的形式变了,本质没有变。
“更新菜单说明”,手工打开SyncExpSim.exe时显示,如果不直接使用SyncExpSim.exe更新游戏,这一栏就不用管了。
“只读更新帐号”,“只读更新密码”,与只读更新相关的问题请参考“只读更新图片教程”。
七、客机分组
因为学生机配置或功能的不同,有些软件只装在部分学生机上,因此需要对学生机进行分组。点击游戏菜单设置程序(SyncExp.exe)窗口左边的“客机分组”按钮,弹出窗口如下

左边是分组列表,右边是计算机列表。这里的操作方法与同步服务端的学生机分组管理的操作方法是相同的。因此不再详述。
八、设置密码
这个密码是用于加密菜单配置的,如果设了密码,运行SyncExp.exe打开设置时就要求输入正确的密码。
本章对软件菜单的几个隐含的功能进行说明。
一、菜单背景
软件菜单图标区域的背景图片是
Back.jpg,如果你需要修改它,请将你选好的图片文件改名为Back.jpg,替换软件菜单文件夹里的Back.jpg。
二、公告图片
“[普通]”系列皮肤有一个图片公告区,软件菜单文件夹里的文件Board.jpg、Board.gif,和Boards文件夹下面的*.gif,*.jpg会在这个区域显示。如果有多个图片,用鼠标右键点击图片公告区会显示下一幅图片。如果需要图片公告区自动轮流显示图片,请导入下面的注册表
REGEDIT4
[HKEY_LOCAL_MACHINE\SOFTWARE\SyncExpertNetBar]
"BoardInterval"=dword:00002800
上面的注册表指定每隔10秒自动切换公告图片。十六进制2800等于十进制的10240,单位是毫秒,约为10秒。
三、打开菜单时指定分组
运行SExpMenu.exe时以分组名称作为参数,可以在打开菜单后自动显示指定的分组。
例如下面的软件菜单快捷方式,打开直接显示到“应用软件”分组

还可以打开菜单只显示指定的分组,别的分组都隐藏掉,在参数中的分组名称前要加一个减号。
如下图,打开菜单后直接显示“应用软件”分组,并隐藏掉其它分组。
一、快照技术
在学生机使用软件菜单或文件对比更新程序更新软件时,按传统的方式,学生机每次更新软件都要扫描教师机上的源文件夹,为了减轻教师机压力并缩短扫描源文件夹的时间,同步专家教学版使用了目录快照技术。原理并不复杂,在教师机上预先扫描软件文件夹,将该软件的所有文件信息保存到一个文件中(我们称它为快照文件)。原来客户机每次更新软件都要扫描教师机的软件文件夹,现在就变成只需读取快照文件,不用再扫描了,快照文件里已经有了该软件的所有文件信息了。使用这项技术以后,对于没有文件需要更新的情况,绝大多数软件都可以1到2秒内对比完。对于文件数量超多(数千甚至上万)的软件,也能在5到10秒内完成对比。
同步专家教学版还使用了一项技术来加速大文件更新的效率,它就是“文件快照技术”,通过对文件内容进行分块校验并将每一块的校验码记入校验文件中,教师机上软件更新后,对文件内容重新进行校验,并与原来的校验码相比较,就知道文件中的哪一部分有变化,在更新学生机的软件时,就只需要复制文件中有变化的部分了。对于单个文件尺寸很大,而更新内容很少的情况,使用该技术而节省下来的时间是非常可观的。
在教师机使用自动快照程序AutoSnap.exe,打开该程序后,把“监视文件夹变化并自动生成快照”和“开机自动运行”选项打勾,然后把所有需要从软件菜单更新的软件拖入该程序窗口中,全选它们,再点一下“生成快照”。这样就可以了。
生成快照以后,学生机用软件菜单(或同步更新程序)更新软件就利用了快照技术。
需要注意的是,如果不使用自动快照,每次教师机上软件升级后,都应该手工为该软件再次生成快照。
二、开机自动更新
首次运行同步客户端(SEBarClt.exe),它会自动加入系统启动项中,并且自动加上了运行参数“/b”。要求同步客户端的启动项必须要有“/b”参数才能支持开机自动更新。
开机自动更新是由同步客户端(SEBarClt.exe)调用同步更新程序(SyncExpSim.exe)实现的,同步更新程序会自动更新所有已设置为“开机更新”的软件。因此同步更新程序(SyncExpSim.exe)与菜单配置文件(SyncExp.cfg)要与同步客户端放在同一文件夹里。如果是按标准方法安装后客户机,它们都是在同一文件夹里的。
运行软件菜单设置程序(SyncExp.exe),在软件属性的“高级选项”里有一个“开机更新”选项,需要开机自动更新的软件,请选中该项。
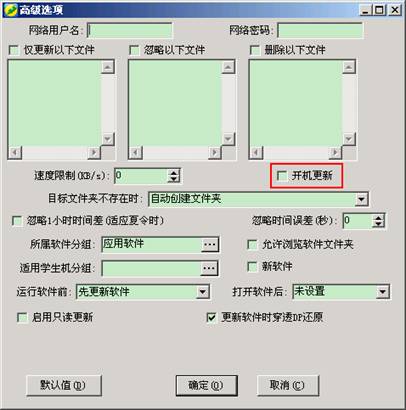
可以从同步服务端设置,禁用开机自动更新功能。
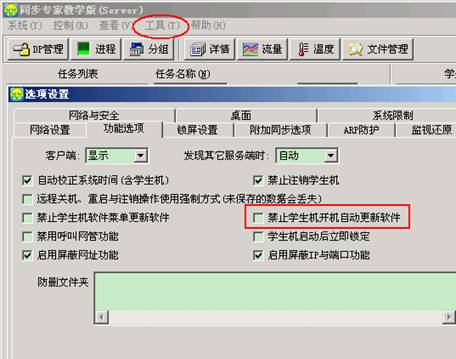
三、磁盘清理
如果学生机存在无还原保护的分区,随着时间的推移,该分区内的垃圾文件就会越来越多。通过启用开机自动更新软件的功能,并设置一个专门清理文件夹的任务,让它开机自动执行,可以实现开机时自动删除垃圾文件。任务参数设置如下图

更新类型选“文件夹清理”,目标文件夹填写要清理的磁盘根目录,把所有不想删除的文件夹添加到“保留文件夹”列表中,不在此列表中的文件与文件夹将被删除,然后在高级选项中把“开机更新”打勾(表示该任务每次开机自动执行)。
四、设置软件快捷方式
如果你不使用软件菜单,而是希望点击桌面上的软件快捷方式就可以自动对比更新并打开软件,按照下面的步骤设置即可(下面以PhotoShop为例)。
1. 运行软件菜单设置程序(SyncExp.exe),添加游戏“PhotoShop”。参考上一章的内容;
2. 修改桌面的软件快捷方式的属性:鼠标右击软件快捷方式,再选属性
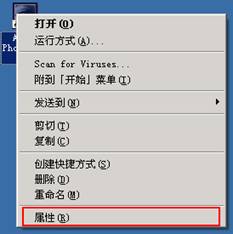
显示出软件快捷方式的属性设置窗口

修改“目标(T)”项,内容为:C:\School\Client\SyncExpSim.exe
-aPhotoShop6,修改“起始位置(S)”项,内容为SyncExpSim所在文件夹:C:\School\Client\

这个时候如果点确定,软件快捷方式的图标会变成同步程序SyncExpSim的图标。为了让快捷方式图标显示成PhotoShop程序的图标,点击上图中的“更改图标(C)”按钮,弹出更改图标的窗口
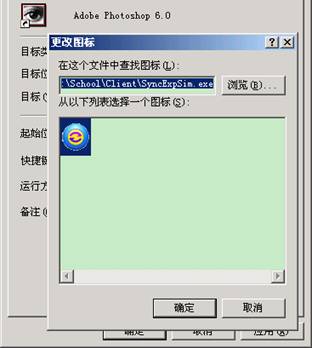
点“浏览”按钮,然后选择PhotoShop软件的主程序文件Photoshp.exe后点“打开”
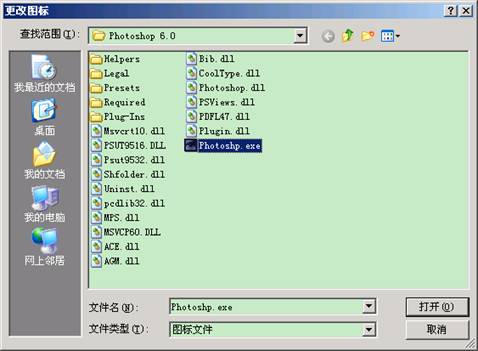
接着点“确定”,返回快捷方式属性窗口

再点“确定”保存设置
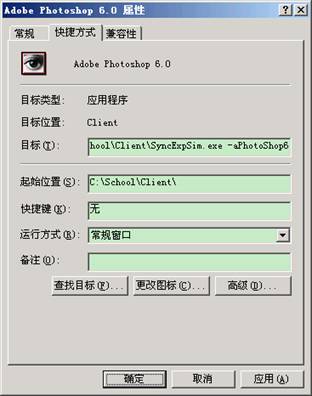
到这里一个具备运行前自动更新功能的软件快捷方式就设置完成了。每次点击该快捷方式,会调用SyncExpSim先与教师机上的软件对比并进行更新,完成后再打开PhotoShop软件。
五、排行榜功能
在软件菜单的设置里,不要禁用排行榜功能,这样排行榜功能就起作用了。不过为了能够准确统计排行信息,同步服务端要经常开启。
服务端收集到的排行榜数据保存在Client\ClickSvr.db文件中,运行ViewClick.exe可查看其中的内容,还可以对游戏点击数进行修改(弄虚作假^_^)。
六、环境变量替换
七、打开软件菜单时执行批处理
批处理文件是BatchRun.ini,软件菜单在打开时会调用该文件中[MENUOPEN]小节定义的命令。关于该批处理文件中命令定义的格式,请参考第三章。
八、运行软件前执行批处理
如果在软件文件夹中存在批处理 GameBatch.ini文件,并且该批处理文件中存在[BEFOREGAME]小节,则软件菜单在打开软件前,会先调用该小节定义的命令。支持除 DESKTOP命令以外的所有批处理命令,并另外提供一个 SCREENMODE命令,用于改变屏幕显示分辨率。格式如下
ScreenMode = 1024,768,32
1024是水平分辨率, 768是垂直分辨率, 32是颜色位数。错误的参数可能损坏显示器,请谨慎设置。
关于该批处理文件中其它命令定义格式,请参考第三章。
九、自动连接网络虚拟盘
同步专家软件菜单可以在需要访问虚拟盘里的软件时才连接虚拟盘,而不必在开机或打开软件菜单时就连接虚拟盘,如此可避免不必要的虚拟盘连接,减少虚拟盘服务器的资源占用。设置方法如下:
1. 打开软件菜单编辑器(SyncExp.exe),其它设置,在“网络虚拟盘符”一栏指定哪些盘符是虚拟磁盘,盘符字母直接连写,比如有三个虚拟盘G:、T: 和 X:,则此栏填GTX即可;
2. 在同步专家软件菜单文件夹里要存放连接虚拟盘的EXE文件或VBS文件或BAT文件。调用虚拟盘连接程序的优先顺序是“iscsi_盘符.exe”、“iscsi_盘符.vbs”、“iscsi_盘符.bat” 、“iscsicon.exe”、“iscsicon.vbs”和“iscsicon.bat”。前三个是支持不同的盘符使用不同的连接程序。对于只有一个虚拟盘符的情况,连接程序取名“iscsicon.exe”或“iscsicon.vbs”或“iscsicon.bat”即可。
十、同步更新程序的更多参数
SyncExpSim支持以下命令行参数(多个参数可以组合使用)
1. 更新后运行软件: /R
2. 隐藏更新菜单界面: /H
3. 更新前让用户选择是否更新: /P
4. 后台更新时, 隐藏任务栏托盘图标: /T
5. 显示简化的更新进度窗口: /S
6. 允许用户中途取消更新: /C
7. 更新并运行指定的软件: -a
格式如下(假设SyncExpSim放在D盘根目录)
D:\SyncExpSim.exe –a软件名称
注意:“–a”与“软件名称”之间不要留空格。
比如要使用参数调用方式更新PhotoShop,将-a后面的“软件名称”改成“PhotoShop6”。
8. 更新(但不运行)指定的软件: -u
用法同“-a”参数
9. 后台更新(但不运行)指定的软件: -b
用法同“-a”参数
10. 跳过更新直接运行软件: -g
用法同“-a”参数
十一、桌面侧边栏
同步专家教学版有配套的桌面侧边栏程序,用于显示本地天气、日期时间和公告提醒信息。
在同步服务端的设置里启用侧边栏并指定正确的城市代码即可。如果城市代码表里找不到你当地城市,可以使用注册表“天气获取网址.reg”,这个文件在“教师机注册表集合.zip”里可以找到。
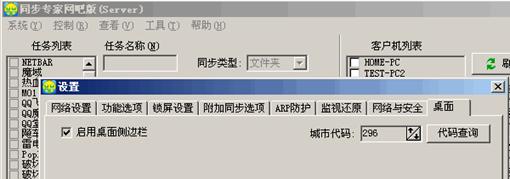
启用了侧边栏功能后,客户端会自动调用侧边栏程序,不用再为添加开机启动项。
